GCP Workshop1 - 用 GCP 自架 Web server
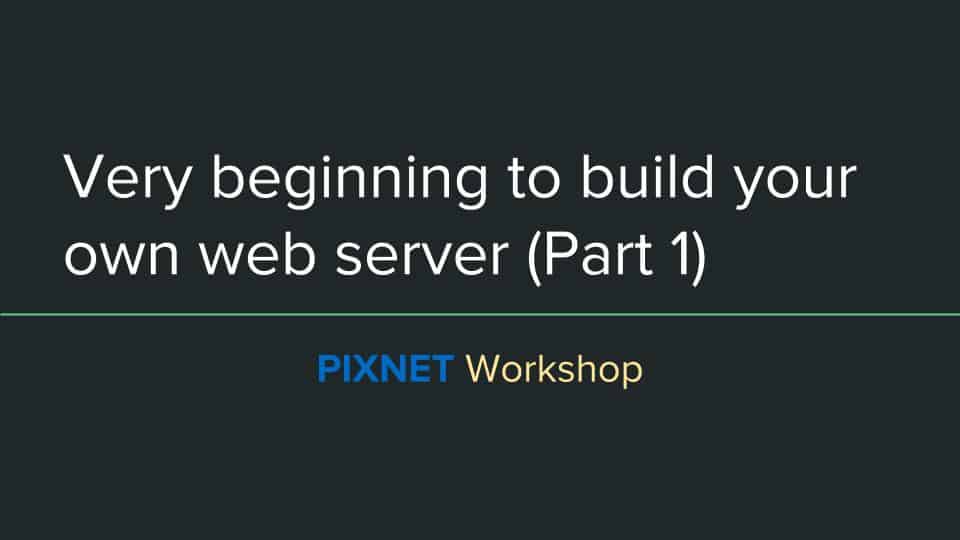
PIXNET 內部開了 SA Workshop,學習自架網頁 Server 服務。練習時間一小時。
第一課,學習在 Google Cloud Platform (GCP) 上開機器,並安裝 Apache Server。
Agenda:
- Sign up GCP (Google Cloud Platform)
- Add SSK Key
- Boot your first server
- Install Apache
- Homework
1. Sign up GCP
第一先準備一張信用卡,註冊 GCP 帳號。但別緊張,今天的練習基本上不會花到錢,根據他的步驟先把信用卡設定完畢之後。 我們要進行的是,建立一個新的 GCP 專案
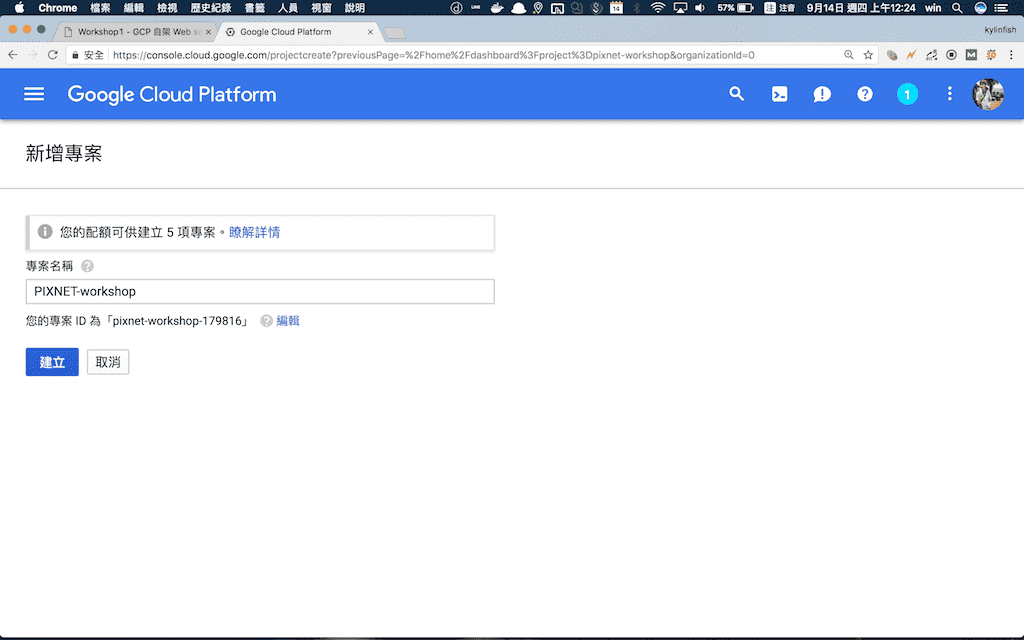
Create GCP Project
2. Add your SSH key
選擇你建立的 Project,在該專案中來建立自己的 Web Server 之前,先把自己本機電腦中的 SSH Key 加到專案中,選擇對應的專案
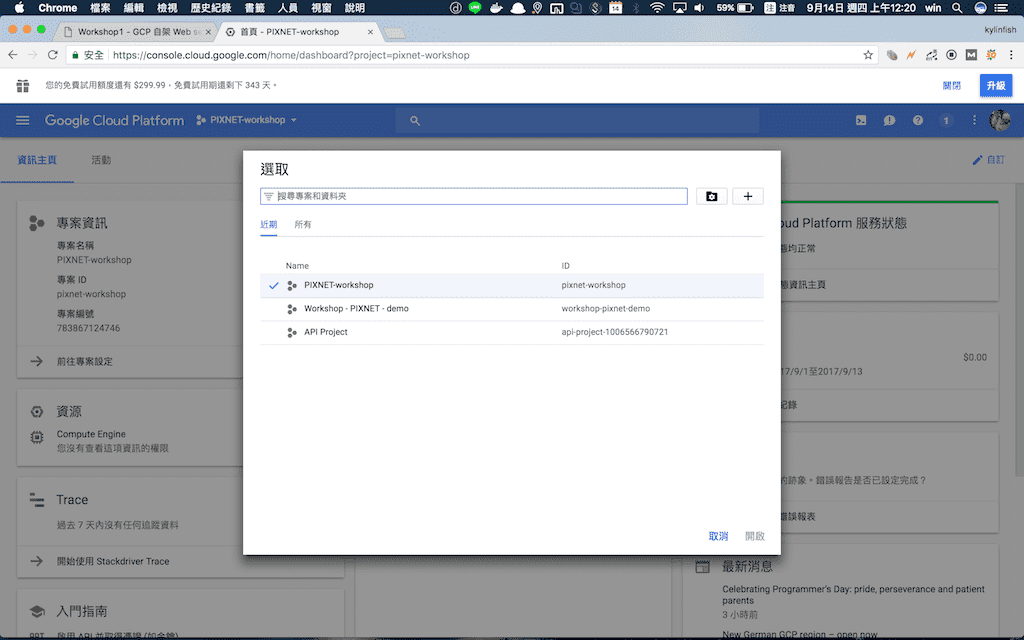
Select your project
選擇 Compute Engine -> 中繼資料 -> 新增 SSH Key
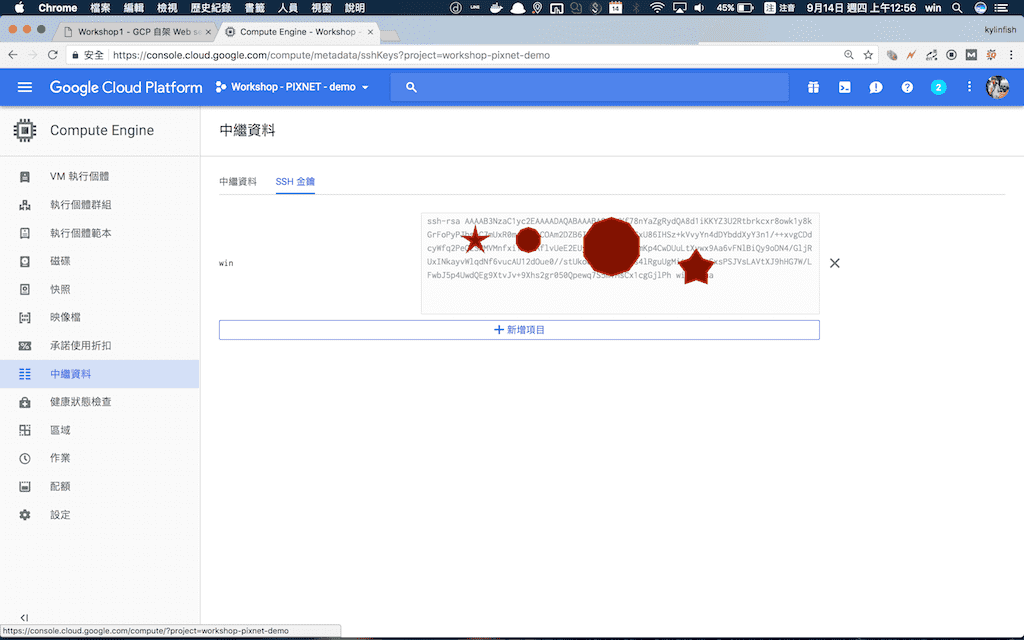
Add your ssh key to textbox
3. Boot your first server
接著要在專案中開啟機器
選擇 Compute Engine -> VM 執行個體 -> 建立
說好的免費玩玩,所以選擇上要注意幾點:
名稱:機器名稱 (名稱決定之後,除了重新建立 instance 以外不能從機器內部修改)區域:選擇美國東區 (e.g. us-west1-b) 或者其他區域,並且在右邊會顯示 本月 f1-micro 執行個體 720 小時完全免費 代表 30 天 * 12 小時 = 720 (即該月免費)機器類型: 微型(1 個共用 vCPU) 其餘類型收費標準會顯示於右邊防火牆: 開啟 HTTP, HTTPS 流量 (詳見下圖)
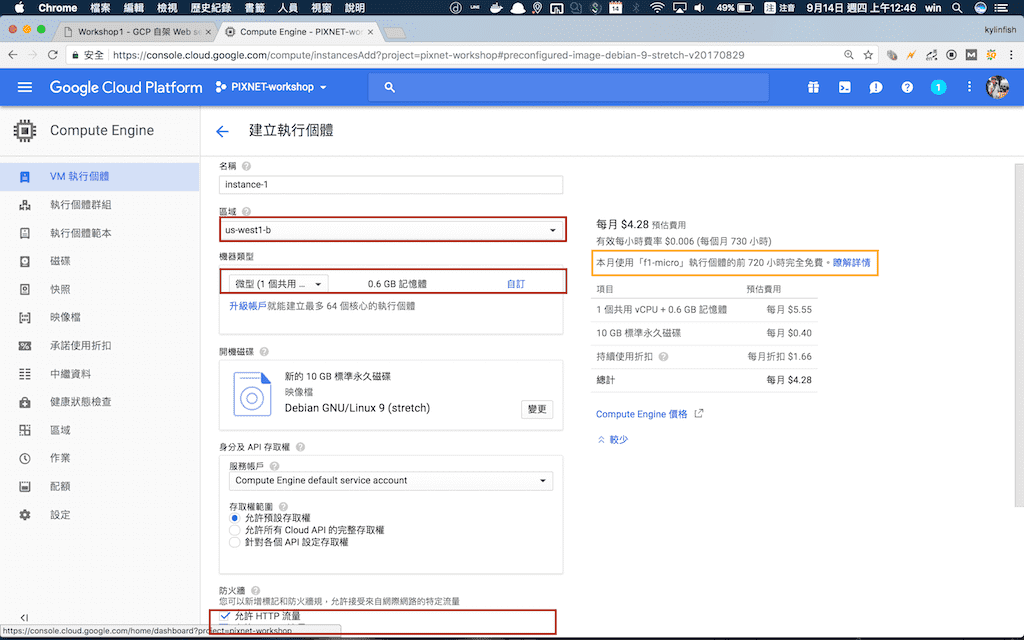
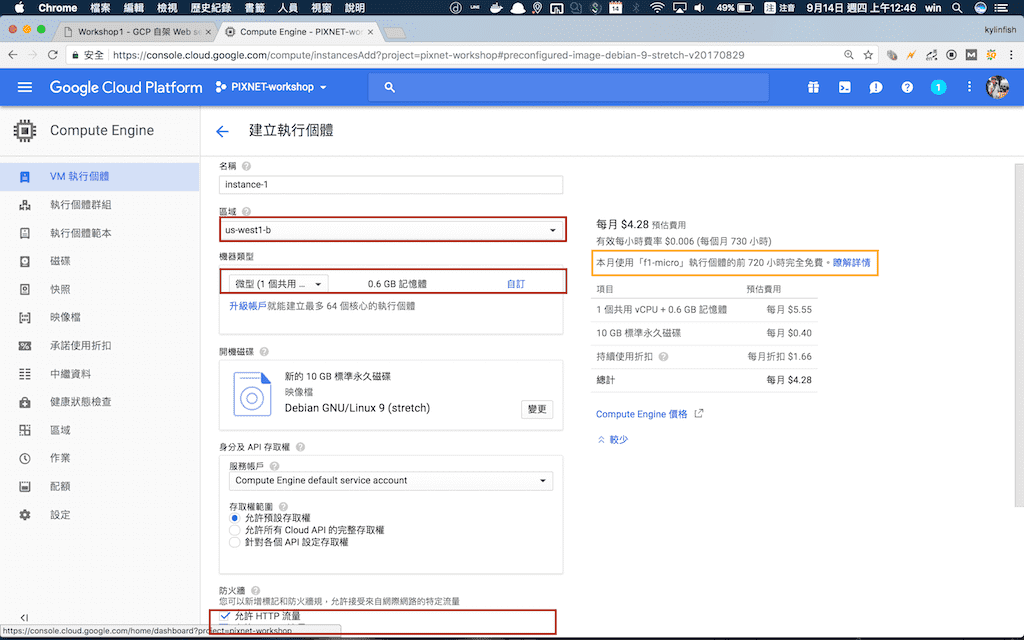
Select free instance options.
過幾秒鐘後,會看見你開的 instance 已經 on 起來了,你的第一台 GCP 機器就開好了
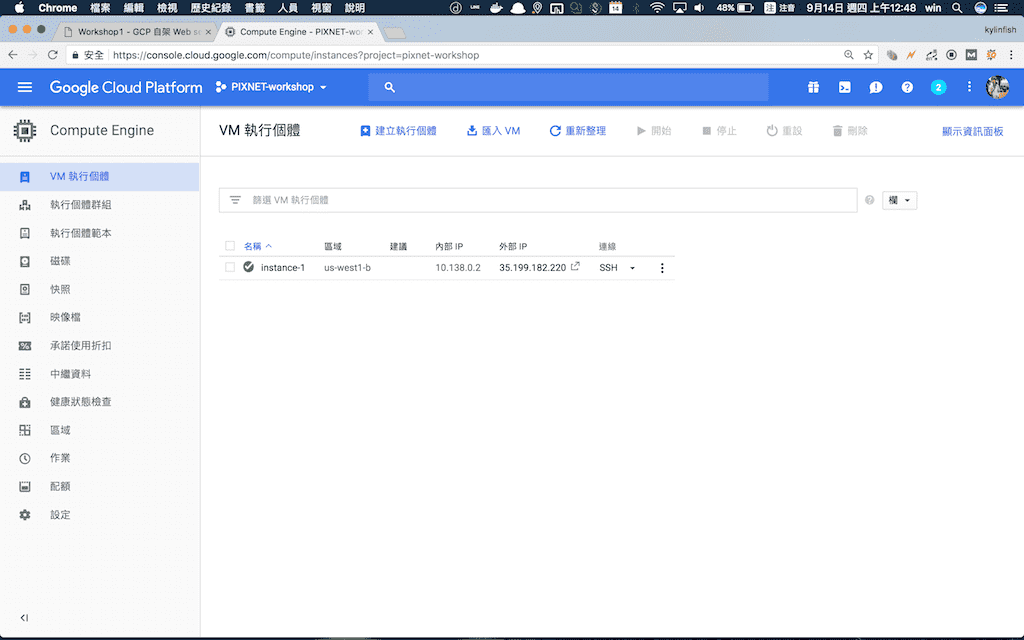
Instance list
4. Install Apache
Connect to your VM.
使用 ssh 連線剛剛列表頁面中的外部 IP
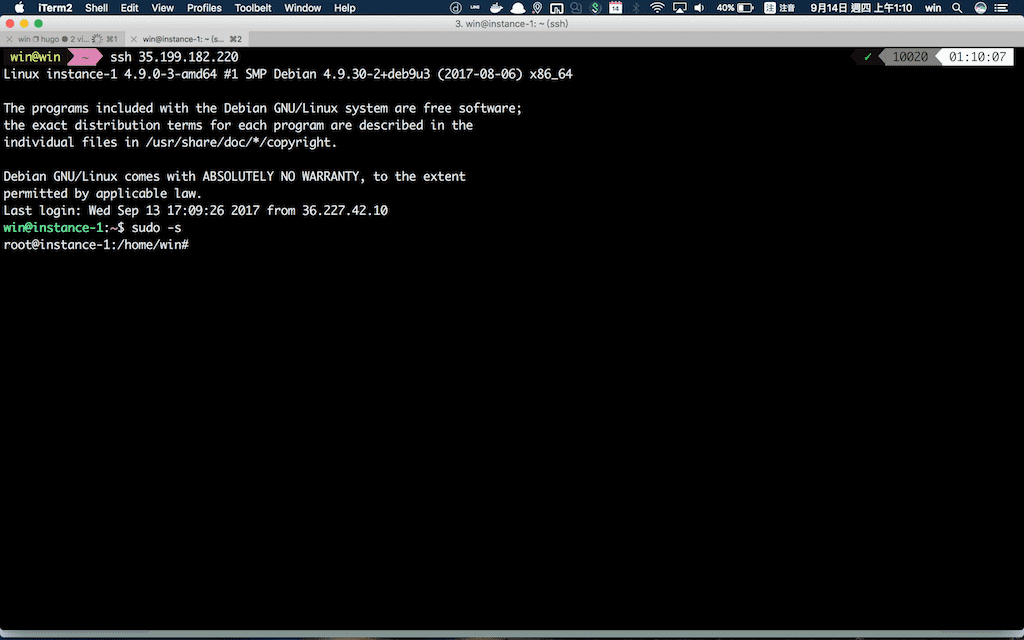
ssh to gcp instance
使用 apt-get 把 Apache Server 安裝起來,記得要先成為 root,安裝 apache2 之後重開 apache2。
$ sudo apt-get install apache2
$ sudo service apache2 restart
完成之後,可以看到在 GCP 的專案列表上的 instance 外部 IP 點選下去,會發現網頁出現 拒絕連線
由於目前還沒有 SSL 憑證,所以會連不上,請手動取消 https 的 s,改用 http 連線,就可以看到你的 Apache2 Server 起來了
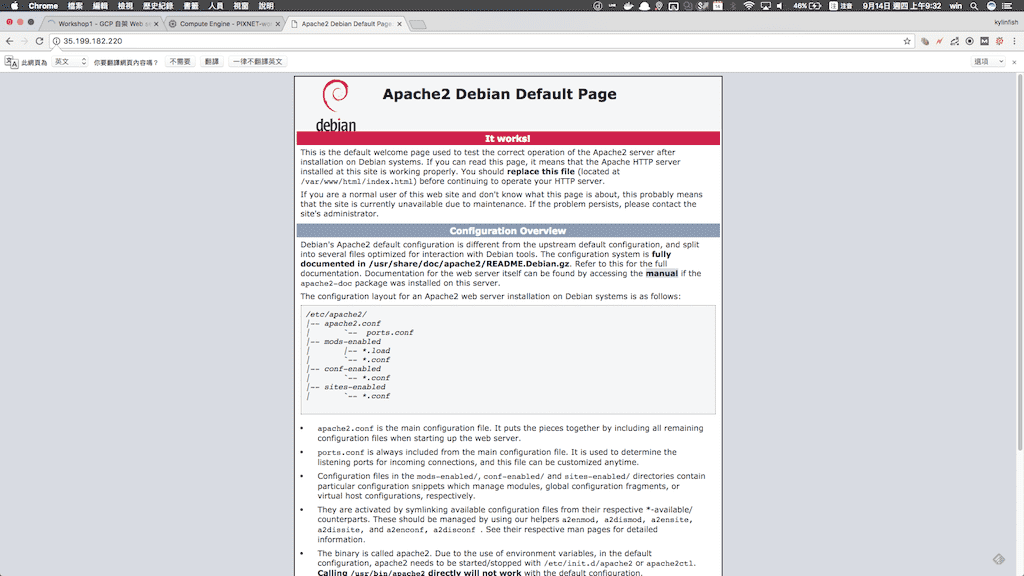
Install Apache2 server success.
本節最後
安裝完之後,讓你剛起來的 server 上的套件都更新一下:
$ sudo apt-get upgrade
安裝各種你需要開發的環境工具 e.g. git, tmux, any shell, …,但由於你開的是 Micro 的 instance 記憶體只有 0.6 M,有時候操作起來會頓是正常的 XD
- GCP Workshop1 - 用 GCP 自架 Web server
- GCP Workshop2 - 安裝 PHP, MySQL, phpMyAdmin
- GCP Workshop3 - My Virtual Host
